Thinkpad X1CarbonにUbuntuをインストールし、開発環境を整えるまでを書き残す。
●インストールしたアプリケーションは以下
・anaconda
・ClamTK
・gufw
●その他操作環境として整えた項目
・キーボードのかな・英数切替え
・win風スクリーンショット
・google-drive-ocamlfuseを起動時に実行するコマンドの作成と設定
■VSCodeのインストール
インストールはubuntuソフトウェアストアからではなく、公式サイトからダウンロードする。
※ubuntu softwareのVSCodeは日本語のコメントが文字化けしてしまうなど発生しているため。
ダウンロード後、ターミナルでダウンロードフォルダへ移動し以下のコマンドを入力しインストール。
sudo dpkg -i code_1.70.1-1660113095_amd64.deb
■anacondaのインストール add 2023/2/12
ダウンロードしたら、downloadに移動し、ターミナルでコマンドシェルを実行し、インストール。
インストール中、利用規約を確認し、yesを選択

bash.rcにpathを通すか聞かれるので、yesを入力。

ターミナルでpythonと入力し、実行確認

公式サイトからダウンロードし、インストールします。

ターミナルでダウンロードフォルダへ移動し以下のコマンドを入力する
sudo dpkg -i google-chrome-stable_current_amd64.deb
すると管理者パスワードの入力を求められるので入力する。
展開されればインストール完了。
■ClamTK
ubuntuで無料で使えるセキュリティアプリ。
定義ファイルを更新し自動的にスキャンを行うようにセット。
■gufw
ファイアウォールソフトも入れておきます。
■その他操作環境として整えた項目
・キーボードのかな・英数切替え
設定→キーボード→日本語(Mozc)→設定と進む

サブメニューの内容:
キー設定の編集を押す。

入力キーの[Henkan]と[Muhenkan]のコマンドを以下の値へ変更する。
[Henkan] : [ひらがなに入力切替]
[Muhenkan] : [IMEを無効化]
モード毎に設定する項目があるので、個別に設定する必要がある。
チェックすべき モード は [変換前入力中], [変換中], [直接入力], [入力文字なし]

■Win風スクリーンショートカット
windowsでおなじみのwin + shift + sで範囲指定の画面キャプチャを得るキーボードショートカットへ値を変更する。
キーボードメニュー内画面下部にキーボードショートカットというメニューがある

そちらを開き、スクリーンショートを選択し、
インタラクティブにスクリーンショットを撮るの値を以下の内容へ変更する。
shift + super + s
※super とは winキーのこと:
■google-drive-ocamlfuseを起動時に実行するコマンドの作成と設定
ubuntuのファイルエクスプローラからマウントできるがVSCodeで直接参照する場合、文字コードがハッシュ化された状態で表示されてしまい、正しく参照できていない感じ。
で別の手段としてgoogle-drive-ocamlfuse用いて、参照可能な状態にすることができないか試してみた。
google-drive-ocamlfuseとはなにか?については以下の記事を参考にしました。
参考サイト:google-drive-ocamlfuseでGoogleドライブをマウント - Qiita
上記サイトを参考にし、google-drive-ocamlfuseを用いてマウントできるようになったので自動的にマウントするコマンドを作る。
ターミナルでの作成方法は以下。
※usernameはユーザーネームに読み替えてください。
cd /home/username
mkdir GoogleDrive
cd /etc
sudo touch mntgoogle-drive
sudo chmod 755 mntgoogle-drive
sudo vi
i
google-drive-ocamlfuse /home/username/GoogleDrive
:wq
一度、bashから実行し、マウントができるか確認。
自動起動するアプリケーションにコマンドを登録する。
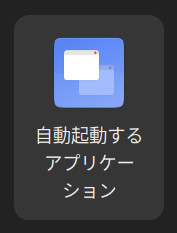
自動起動するアプリケーションの設定を起動し、追加からコマンドを保存したディレクトリを探し、コマンドを登録する。
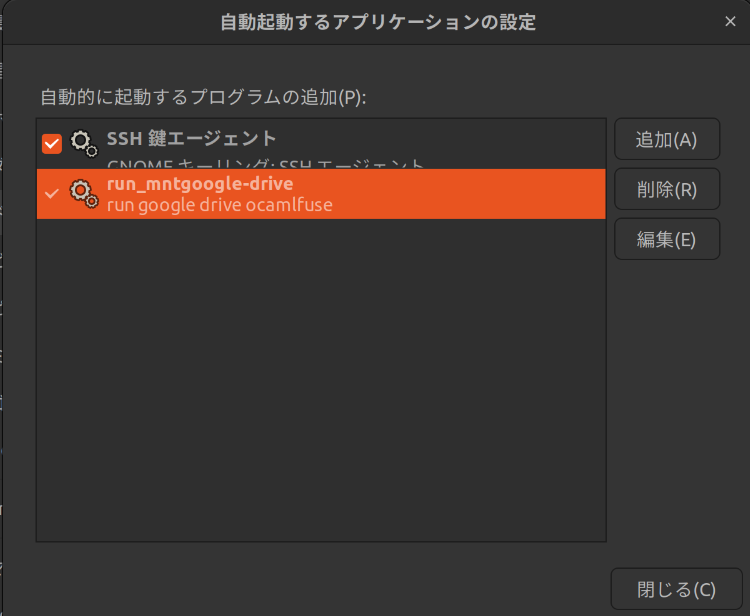
上記のコマンドを自動的に起動することで、VSCodeからワークスペースとして利用しているGoogleDriveへアクセスしたときの、ファイル名の文字化けが回避できる。
文字化けの様子

文字化けのない様子

ubuntu の VSCode で GoogleDrive使いたいってとき、文字化けが課題だと思いますので参考になれば幸いです。
以上で、環境を整える話はおわり。