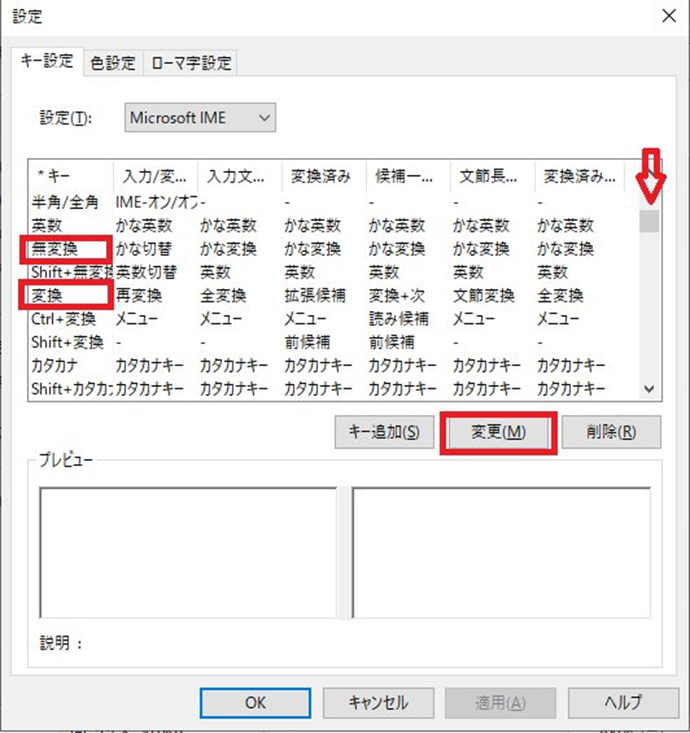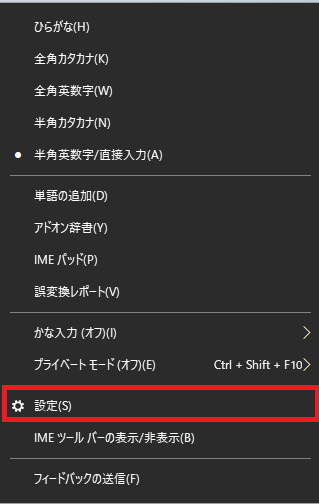Magic mouseに下駄を履かせてツルツルに滑らせる
購入したのはパワーサポートの製品
先日、およそ10年間愛用したmagic mouseをやっと買い替えた

充電式のマウスなんて初めての製品なので、充電の持ちの具合は気になるところであるが
それ以外の外観や感触を感じとりたいと思っていたり
経年劣化の進んだmagic mouseの裏面の滑る部分が偏摩耗していたり
表面のポリカーボネート部分に著しく傷がついていて単純な比較ができない
それくらい使い込んでも壊れにくい製品である
電池式のMagicMouseは今後発売されることはない貴重なアイテムとなるので予備として
電池を抜いた状態で引き出しに保管しておこうと思う。
エアーパッドソールの使い心地
エアーパットソールの肝心の使い心地は上々で良く滑る
残念なのはカットラインが旧型のmagic mouseのソールの形状と同じような形になっている部分
どうせならきちっと形状があっていた方が気分がいいのでないだろうか。

製品のアップデートがあるならば
そちらに期待したいところである
終わり