Windows10搭載のノートPCにubuntu 22.04 LTSをインストールすることにした。
インストール完了までを書く。
参考にしたサイト:
https://linuxfan.info/make-linux-install-usb-on-windows
2022年6月現在、インストールの推奨スペックは以下の内容になっている
ubuntuの推奨スペックの確認

ASUS VivoBook のスペックの確認
CPU: Celeron N3350 (コア数 2, 最大2.4GHz)
RAM: 4GB
emmc: 64GB
推奨スペック内で、インストールできそうなので
イメージファイルの入手と起動ディスクを作る
※WindowsパーティションやOSを上書きインストールしてやっていくつもりなので注意
インストール時の事前準備
・USBメモリ(私は手元にあった32GBを使用)
・イメージファイルのダウンロード
・イメージファイルインストールディスク作成用ソフトウェアのダウンロード
■イメージファイル作成端末でのフロー
rufusとubuntuイメージファイル(.iso)をダウンロード→rufusの実行→書込み用USBを選択→isoイメージファイルを選択→スタートを押す→USBにisoイメージファイル書込み→完了後USBを端末から取外し
rufusとubuntuイメージファイル(.iso)をダウンロード
rufusを以下のサイトからダウンロード
ubuntuのイメージファイルをダウンロード
Download Ubuntu Desktop | Download | Ubuntu
rufusの実行
管理者モードで実行する
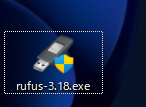
実行するとこんな感じ
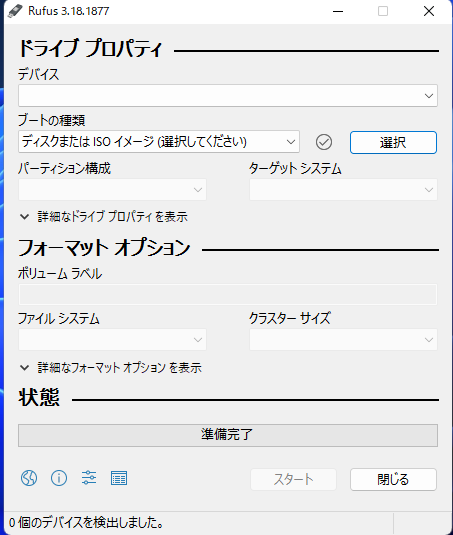
書込み用USBを選択し、isoイメージファイルを選択
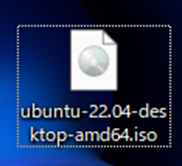
書込み方法を聞かれるisoイメージモードでokを押す
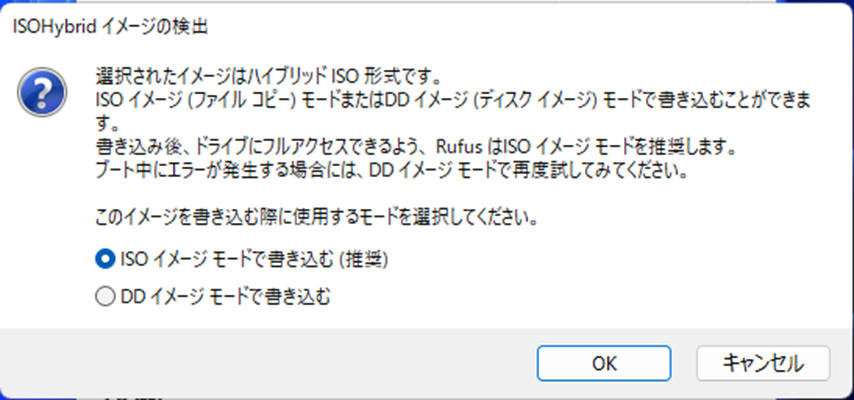
注意画面の表示
データを削除すると注意表示
※今回で2回目の作成なのでデバイス名がubuntuになってるが気にしない
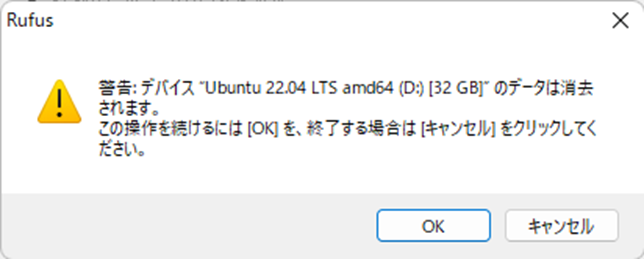
コピーの進捗
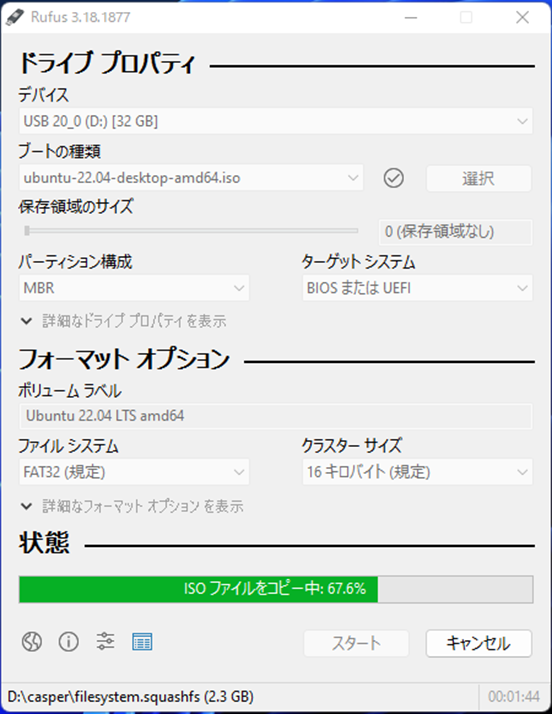
準備完了のサイン
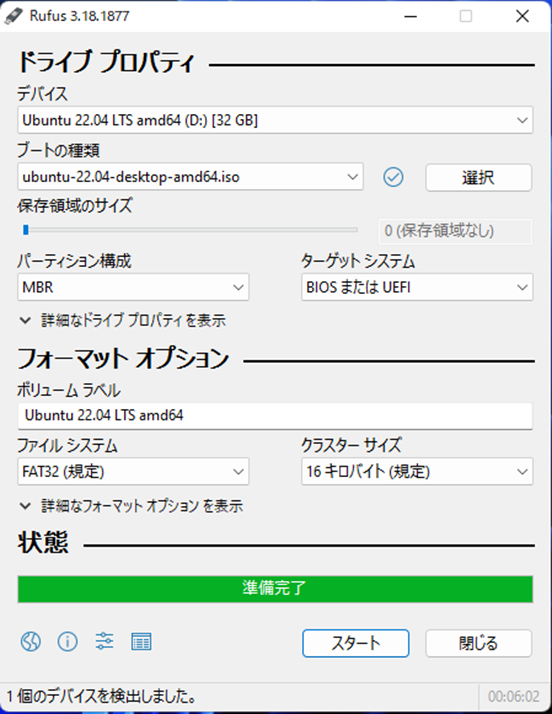
準備完了なので、端末から取り外しインストール作業に入る
■インストール端末でのフロー
usbをwindows端末から取り外し、vivobookへ取り付け
電源をつける際F2ボタンを連打し、UEFIから起動イメージを選択する
先ほどのubuntuのイメージファイルが入ったものを選択
起動後、日本語のメニューを選択し、インストールを選択する
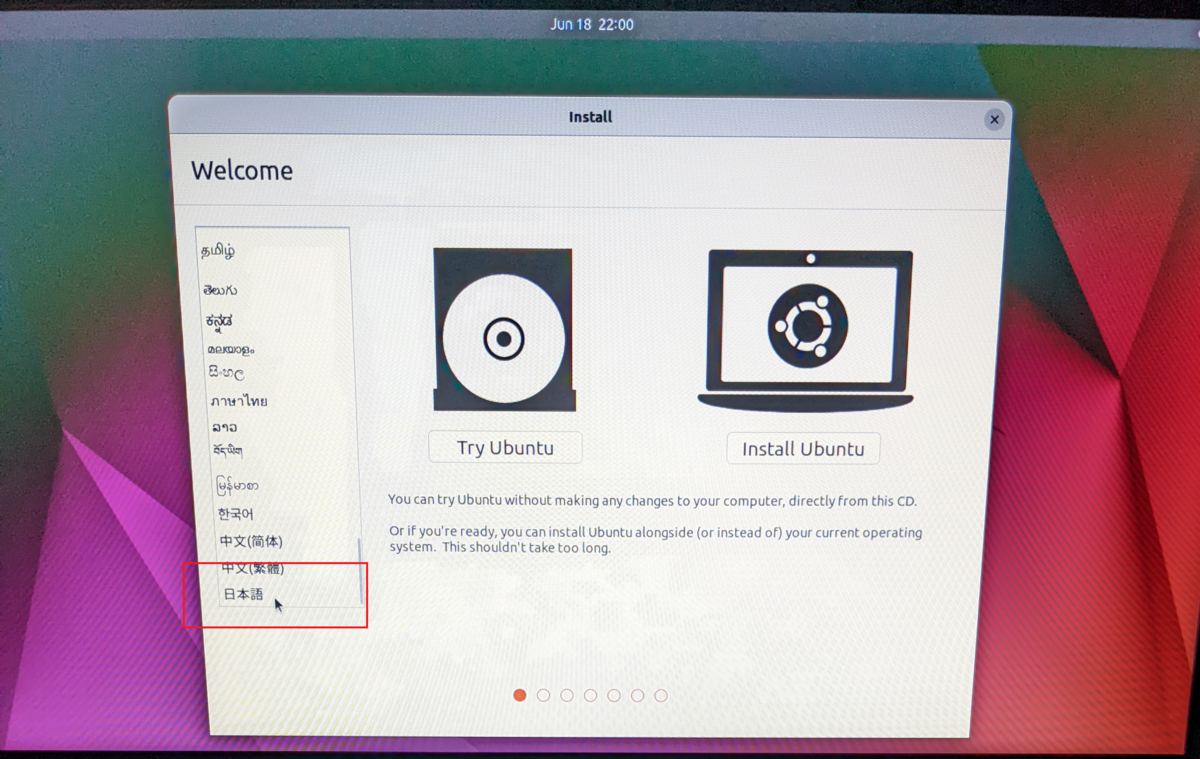
日本語メニューに切り替わる

キーボードレイアウトを聞かれるので、レイアウトを「Japanese」を選択する
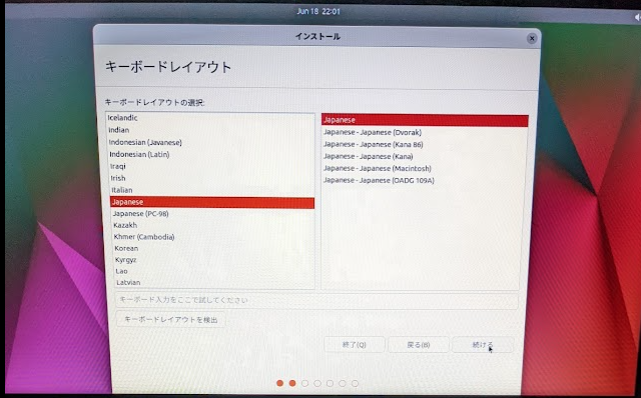
インターネット接続を求められるので、自宅のネットワーク回線を選択し
パスワードを入力してネット接続する
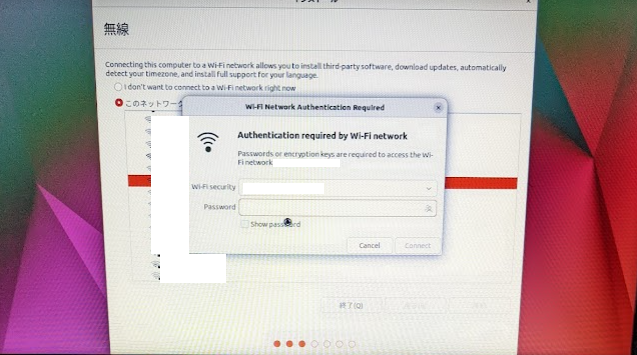
インストールの内容を決める
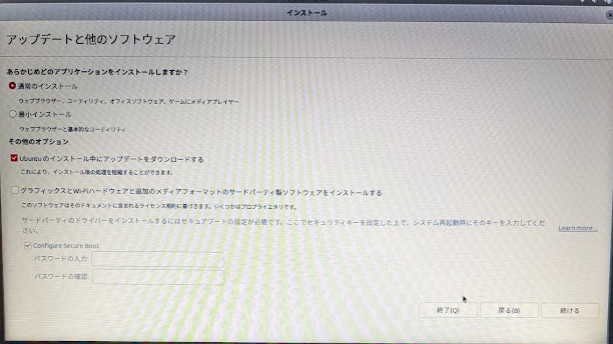
どのようにインストールするか選択後、このとき私は、OS毎削除して ubuntuをインストールしたかったので上から3つ目を選択
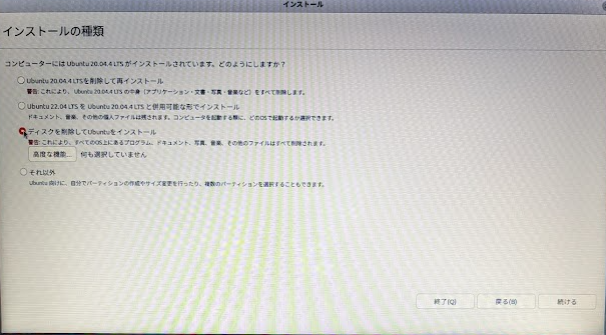
ディスクの削除とインストールの確認で、ドライブを選択する

パーティションの初期化と警告を読む
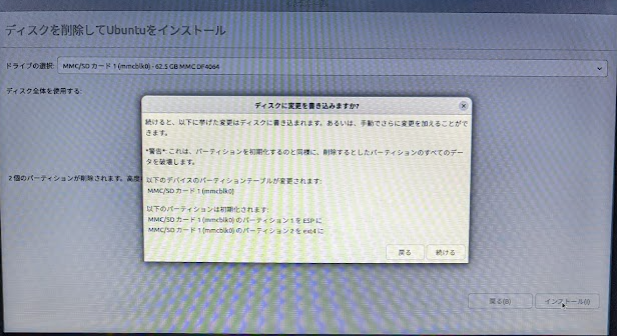
住んでいる地域を選択

ユーザー名やパスワード、ログイン時のパスワード要求などの情報を入力しセットアップしていく
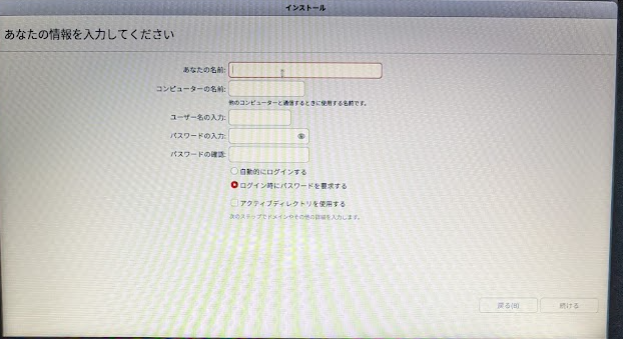
インストール開始
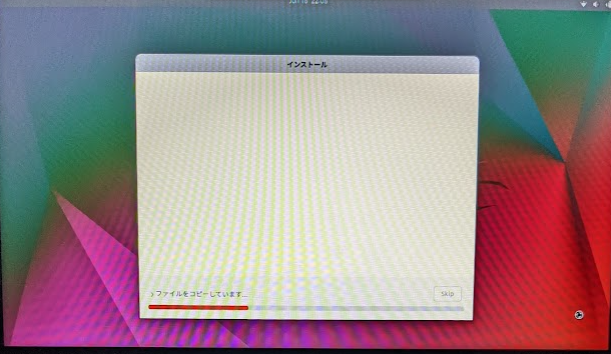
気長に待つ
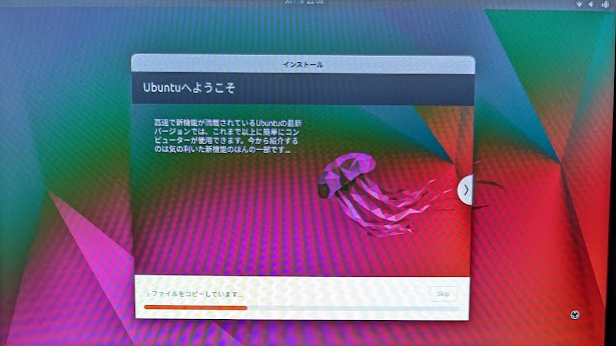
インストール後、再起動しますか?と聞かれるので
再起動する。
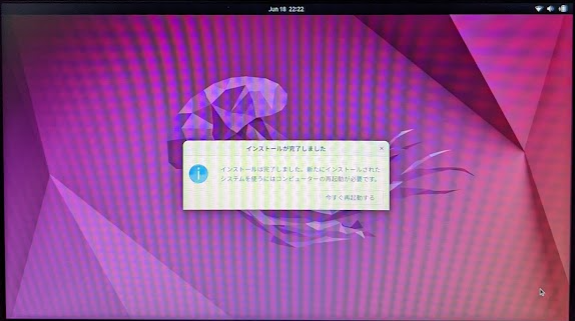
時間がかかるがコーヒーでも飲みながら気長に待つ
気長に待っていると、ログイン画面になるので、ログインする
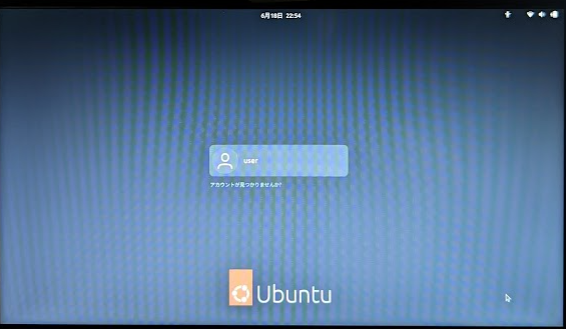
ログイン後お好みの状態へセットアップしていくことになる。
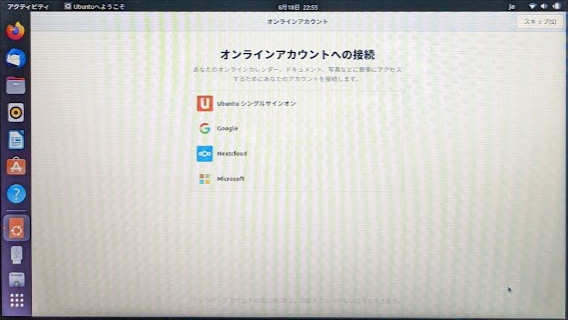
これでインストールは完了。
変換・無変換キーをかな・英数入力へ切り替えるあたりの設定等はお好みで変更していく必要がありそう。